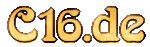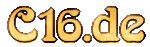|
|
Malprogramme - Paintbox
|
| |
PAINTBOX ermöglicht es Ihnen, auf einfache Art und Weise
mehrfarbige Bilder von hoher Auflösung auf dem Bildschirm ihres Commodore C16 zu zeichnen.
Bilder, die Sie erstellt haben, können auf Kassette oder Diskette abgespeichert werden.
Ein Joystick ist nützlich - falls sie einen besitzen - aber nicht unabdingbar, da seine
Funktionen auch von der Tastatur übernommen werden kann.
Download:
[Paintbox]
[Cover Front]
[Cover Back]
|
|
 |
Laden des Programmes
Die Kassette in den Rekorder einlegen und zurückspulen.
Am Computer eingeben: LOAD (Return). Auf dem Bildschirm erscheint: PRESS PLAY ON TAPE.
Danach die PLAY-Taste am Rekorder drücken. Das Programm wird jetzt geladen und automatisch gestartet.
Wenn das Programm geladen und gestartet ist, werden sie einen gelöschten Bildschirm vor sich sehen
mit einem schwarzen Band am unteren Rand, welches die Copyright-Zeile beinhaltet. Drücken Sie die
SPACE-Taste (Leertaste, und ein Menü der verfügbaren Optionen wird angezeigt.
 |
Erste Schritte
Falls Sie einen Joystick besitzen, so vergewissern sie sich bitte, daß er in Joystick Port 2
eingesteckt ist. Arbeiten Sie ohne Joystick, so werden die Cursor-Tasten zur Richtungssteuerung benutzt,
und für den Feuerknopf eine der beiden SHIFT-Tasten.
Cursor-Tasten können auch gleichzeitig getätigt
werden, um diagonale Bewegungen auszuführen. Im weiteren Verlauf der Anleitung gehen wir davon aus,
daß Sie einen Joystick verwenden, falls nicht, so benutzen Sie bitte stattdessen die oben beschriebenen
Tasten.
Das Menü am unteren Rand des Bildschirms zeigt Ihnen die vielfältigen Möglichkeiten an, über
die PAINTBOX verfügt. Sie können sich durch das Menü hindurcharbeiten, indem sie den Joystick nach links
oder rechts bewegen, bis die von Ihnen gewünschte Option durch Unterlegung gervorgehoben wird. Um die Option
nun anzuwählen, drücken Sie einfach den Feuerknopf bzw. die entsprechende SHIFT-Taste.
Wenn immer
Sie aus der Zeichen- auf die Menüebene herabsteigen wollen, betätigen Sie einfach die SPACE-Taste.
Dasselbe gilt, wenn Sie versehentlich eine Option angewählt haben, die Sie nicht wollten. Ausgenommen
hiervon sind, LOAD,SAVE und ERASE, welche Ihnen explizite änderungsmöglichkeiten geben.
Als erstes
wollen wir die DRAW-Option ausprobieren. Bewegen Sie also den Joystick so lange, bis DRAW in der Mitte der
Menüzeile hervorgehoben erscheint, und drücken Sie dann den Feuerknopf. Ein kleiner, fadenkreuzartiger
Cursor erscheint in der Mitte des Bildschirms, dieser zeigt Ihnen an, wo gezeichnet wird. Wenn Sie den
Joystick bewegen, so werden Sie sehen, wie der Cursor nachfolgt.
Halten Sie nun den Feuerknopf
gedrückt, während Sie den Cursor bewegen. Versuchen Sie auf diese Art und Weise einige einfache Formen
zu zeichnen: ein Haus, ein Auto, Ihren Namen, usw. Sollten Sie beim Zeichnen von runden Objekten
Probleme haben, etwa bei Autorädern, so ist dies kein Grund zur Sorge: PAINTBOX stellt Ihnen eine
spezielle Möglichkeit zum Zeichnen von Kreisen zur Verfügung. 
Zeichen Optionen
In der Betriebsart DRAW zeichnen Sie Linien Punkt für Punkt. Das Zeichnen von geraden Linien in
horizontaler, vertikaler oder diagonaler (45 Grad) Richtung ist einfach, jedoch stellen andere Winkel
ein Problem dar. Daher stellt Ihnen PAINTBOX einen ganzen Satz von Zeichenoptionen zur Verfügung, um es
Ihnen zu erleichtern, Bilder zu zeichnen. Gehen Sie durch Drücken der SPACE-Taste in die Menüebene
zurück und probireen Sie es aus:
| LINE |
Diese Option ermöglicht es Ihnen, eine Linie unter beliebigen Winkeln zu zeichnen. Bewegen Sie als erstes den Cursor an die Stelle, die der Startpunkt der Linie sein soll und drücken den Feuerknopf. Dann bewegen Sie den Joystick beliebig in irgendeine Richtung. Auf dem Bildschirm sehen Sie eine Linie, welche sich von dem markierten Startpunkt bis zur gegenwertigen Cursorposition erstreckt. Bewegen Sie den Cursor einfach so, daß die Linie die richtige Länge und den richtige nWinkel einnimmt und drücken Sie dann den Feuerknopf. Nun können Sie, wenn Sie wollen, die Linie auf dem ganzen Bildschirm verschieben, und sie dort ablegen, wo Sie möchten.
Ihre Länge und ihr Winkel werden dabei unverändert bleiben. Haben Sie die Linie auf diese Art und Weise positioniert, drücken Sie wiederum den Feuerknopf, um diese Position zu bestätigen. |
| Lines |
Um eine ganze Anzahl von Linien zu zeichnen, die jeweils dort beginnen, wo die letzte aufgehört hat, verwenden Sie die LINES-Option. Drücken Sie den Feuerknopf, um dem Startpunkt der ersten Linie zu fixieren, dann wieder, um das Ende dieser Linie anzugeben, welches gleichzeitig der Startpunkt der neuen Linie wird. Fahren Sie damit fort, bis Sie soviele Linien gezeichnet haben, wie Sie möchten. |
| RAYS |
Mit dieser Option ist es einfach, eine Anzahl von Linien zu zeichnen, die alle vom selben Punkt ausgehen. Legen Sie den Startpunkt mit dem Feuerknopf fest und drücken diesen dann jedesmal, um eine neue Linie zu fixieren. |
| FRAME |
Verwenden Sie diese Option, um rechteckige Rahmen zu zeichnen - dies ist viel einfacher, als vier separate Linien zu zeichnen. Als erstes legen Sie eine Ecke durch Drücken des Feuerknopfes fest. Dann bewegen Sie den Joystick, und Sie sehen, wie der Rahmen Form annummt. Bewegen Sie den Joystick solange, bis das Rechteck die richtige Form und Größe hat, dann drücken Sie den Feuerknopf. Sie können den Rahmen nun auf dem Bildschirm verschieben und dort positionieren, wo sie möchten - hierzu drücken Sie ein drittes Mal den Feuerknopf. |
| BOX |
Diese Option arbeitet genauso wie FRAME, mit dem Unterschied, daß Sie ein ausgefülltes Rechteck anstelle eines Linienrahmens erhalten. |
| CIRCLE |
Um einen Kreis zu zeichnen, fixieren Sie als erstes den Mittelpunkt mit dem Feuerknopf. Bewegen Sie nun den joystick nach rechts, so sehen Sie, wie der Kreis größer wird. Bewegen des Joysticks nach links macht den Kreis kleiner. Wenn er die richtige Größe erreicht hat, drücken Sie den Feuerknopf. Dann können Sie den Kreis auf dem Bildschirm frei verschieben und durch nochmaliges Drücken des Feuerknopfes fixieren. |
| DISC |
DISC arbeitet in der gleichen Weise wie CIRCLE, mit dem Unterschied, daß Sie eine ausgefüllte Scheibe anstelle eines Kreisumrisses erhalten. |

Verwendung mehrerer Farben
Wenngleich Sie zunächst mit blau auf einem weißen Bildschirm gezeichnet haben, so können Sie jedoch ohne
weiteres alle 16 Farben verwenden, die der Computer darstellen kann. An diesem Punkt müssen wir ein wenig
auf die technischen Beschränkungen des Computers zu sprechen kommen, da diese die Anzahl der Farben festlegen,
welche Sie an den verschiendenen Stellen des Bildschirms verwenden können. PAINTBOX benutzt den
Multicolour-Mode des Computers, in welchem man vier logische Farben unterscheidet. Diese sind
- Die Hintergrundfarbe, welche auf dem ganzen Bildschirm inverändert ist,
- Die Vordergrundfarbe,
- Multicolour 1,
- Multicolour 2
PAINTBOX stellt für Sie eine Art Palette zur Verfügung, mit deren Hilfe Sie sehen können, welche
tatsächlichen Farben diesen logischen Farben zugeordnet sind. Betätigen Sie die ESC-Taste, um diese
Palette anzuzeigen. Sie werden vier Farben sehen, welche von links nach rechts der Hintergrund-Vordergrund.
Multicolour 1- und Multicolour 2-Farbe entsprechen. Die Farbe, welche gerade in Gebrauch ist, wird durch
einen schwarzen Balken hervorgehoben.
Wie bereits erwähnt, ist die Hintergrundfarbe auf dem ganzen
Bildschirm gleich, dasselbe gilt auch für Multicolour 2. Wann immer Sie die Hintergrundfarbe ändern,
wird alles, was bereits in dieser Farbe gezeichnet wurde, ebenfalls die Farbe ändern. Das gleiche gilt
auch für Multicolour 2. Die Vordergrund- und Multicolour 1- Farben sind vielseitiger - sie beziehen sich
nämlich nur auf ein ganz bestimmtes Zeichenquadrat. Hiervon gibt es 1000 Stück auf dem Bildschirm
(nämlich 25 Zeilen zu je 40 Zeichen), und Sie können alle 16 Farben verwenden, wenn Sie möchten. Auf diese
Art und Weise können Sie in jedem einzelnen Zeichenquadrat bis zu vier Farben darstellen; zwei davon
beziehen sich immer auf den ganzen Bildschirm, die beiden anderen können von einem Zeichenquadrat zum
anderen variieren. 
Wechseln der Farbe
Es gibt zwei Möglichkeiten, die Farbe zu wechseln. Die erste besteht darin, eine neue logische Farbe aus
der Palette auszuwählen, die zweite ist, eine der logischen Farben in der Palette zu verändern.
Um eine neue logische Farbe aus der Palette auszuwählen, drücken Sie die ESC-Taste. Bewegen Sie sodann
den Joystick nach links oder rechts, um die von Ihnen gewünschte Farbe auszuwählen. Mit dem Feuerknopf
bestätigen Sie ihre Wal. Sie können auch im DRAW- Mode bzw. in einer der Zeichenoptionen eine neue Farbe
anwählen. Mit dem Feuerknopf bestätigen Sie ihre Wahl. Sie können auch im DRAW-Mode bzw. in iner der
Zeichenoptionen eine neue Farbe anwählen, indem Sie F1,F2,F3 oder HELP drücken. Diese Tasteb ebtsprechen
den in der Palette dargestellten Farben von links nach rechts. Um innerhalb der Pallete die logischen Farben
zu verändern, drücken Sie die SPACE-Taste, um auf die Menüebene herabzusteigen, und wählen dort die
COLOUR-OPtion aus. Suchen Sie aus den 16 nun angezeigten Farben diejenige aus, die Sie wünschen, und
drücken den Feuerknopf.
Die Rahmenfarbe können Sie durch Drücken der Taste B verändern,
die Sie zyklisch durch die möglichen Farbkombinationen führt. 
Helligkeit
Die LUM-Option ermöglicht es Ihnen ,die Helligkeit der Farbe, die gerade verwendet wird, zu steuern.
Hierdurch erhalten Sie insgesamt 121 Farbtöne, die eine Feinabstufung ermöglichen, und damit Ihrer
Kreativität freien Lauf lassen. 
Wechseln des Pinsels
Bis hierher haben wir alle Zeichnungen mit einem sehr feinen Pinsel erstellt, nämlich nur mit einem
Punkt unter dem Fadenkreuz. Wenn Sie Bilder malen wollen, ist ein einzelner Punkt nicht ideal. Es gibt
jedoch auch noch andere Pinsel, die Sie benutzen können.
Wählen Sie im Menü die CURSOR-Option an,
und bewegen Sie den Joystick nach links oder rechts um die verschiedenen Pinseloptionen anzuzeigen.
Diese lauten:
| Single Dot |
Kugelschreier |
| Block |
dicker Filzstift |
| Double Dot |
Zeichenfeder |
| Treble Dot |
Zeichenfeder |
| Diagonal |
Dicker Pinsel |
| Five Dots |
Quast |
| Vertical |
Dicker Füller |
| Horizental |
Sehr dicker Füller |

Wechseln der CURSOR-Geschwindigkeit
Wenn Sie das Gefühl haben, daß der Cursor sich zu schnell oder zu langsam über den Bildschirm bewegt,
können Sie seine Geschwindigkeit durch Auswahl der SPEED-Option im Hauptmenü ändern. Bewegen Sie den
Joystick, um die Länge des angezeigten Balkens zu vergrößern oder zu verkleinern. Je länger der Balken,
desto höher die Geschwindigkeit. Kleinere Geschwindigkeiten sind für Detailarbeiten am besten geeignet.

Das Füllen von Flächen
PAINTBOX ermöglicht es Ihnen, einen eingerahmten Bereich mit einem einzigen Kommando auszufüllen.
Wählen Sie die PAINT-Option vom Menü, Positionieren Sie den Cursor innerhalb der auszumalenden Fläche,
und drücken Sie den Feuerknopf. Wenn Sie bemerken sollten, daß Sie einen Fehler gemacht haben, dann drücken
Sie unmittelbar RUN/STOP, um das Ausfüllen anzuhalten. Wenn eine Fläche nicht vollständig geschlossen ist,
wird die Farbe auslaufen.
Das Malen mit der Hintergrundfarbe ermöglicht es ihnen, bereits
gezeichnete Objekte wieder auszulöschen. Positionieren Sie einfach den Cursor an irgendeine Stelle des
Objektes, und drücken Sie dne Feuerknopf. 
Löschen
Um die Zeichenfläche zu löschen, wählen Sie aus dem Hauptmenü die ERASE_Option. Denken Sie jedoch daran,
ihr Bild zunächst abzuspeichern, denn wenn es einmal ausgelöscht ist, ist es für immer verschwunden.
Sollten sie diese Option irrtümlich angewählt haben, so drücken Sie N, um wieder zum Hauptmenü
zurückzukehren. Vgl. diesbezüglich auch den weiteren unten beschriebenen SAVE_Befehl. 
Das Abspeichern von Bildern auf Kassette oder Diskette
Um das gerade angezeigte Bild abzuspeichern, wählen Sie die SAVE-Option im Hauptmenü. Anworten Sie
mit Y auf die Frage des Computers "ARE YOU SURE ?", es sei denn, daß Sie versehentlich diese Option
angewählt haben, antworten Sie dann mit N.
Als nächstes drücken Sie D oder T, abhängig davon ob Sie
das Bild auf Diskette oder Kassette speichern wollen. Vergewissern Sie sich, daß Sie eine
formatierte Diskette bzw. eine freie Kassette zur Verfügung haben, und geben Sie schließlich den
File-Namen ein; dieser darf nicht länger als 15 Zeichen sein.
Jedes Bild wird in zwei Files
abgespeichert, wobei ein FIle die Bildschirmformation, der andere die Farb- und Helligkeitsinforamtion
enthält. Diesen Filenamen werden die reversen Zeichen SHIFT-S und SHIFT-W vorangestellt.
Diskettenfhler werden vom Programm entdeckt: sollten Sie Probleme beim Speichern auf Kasstte haben,
so drücken Sie die RUN/STOP-Taste, bis das Hauptmenü wieder erscheint. 
Das Laden von abgespeicherten Bildern
Um ein Bild zu laden, wählen Sie im Hauptmenü die LOAD-Option aus; bei diesem Ladevorgang von Kassette
oder Diskette wird das auf dem Bildschirm befindliche Bild überschrieben. Denken Sie daher sorgfältig nach,
bevor Sie Y eingeben.
Als nächstes treffen Sie ihre Wahl zwischen Kassette oder Diskette und geben
den Namen des zu ladenden Files ein, wobei Sie das als Reverse SHIFT-S oder Reverse SHIFT-W automatisch
hinzugefügte Präfix weglassen. Bei Disketten-Fileskönnen Sie auch abgekürzte Eingaben verwenden; so würde
zum Beispiel PIC* den ersten im Directory verzeichneten File laden, der mit den Buchstaben PIC beginnt.
Wenn Sie Kasstten verwenden, und sich nicht an den vollen Namen des Files erinnern können, so geben Sie
einfach den ersten Buchstaben ein.
Diskettenfehler werden normalerweise vom Programm entdeckt.
Bei Ladeschwierigkeiten von Kassette drücken Sie die RUN/STOP-Taste. 
|
|